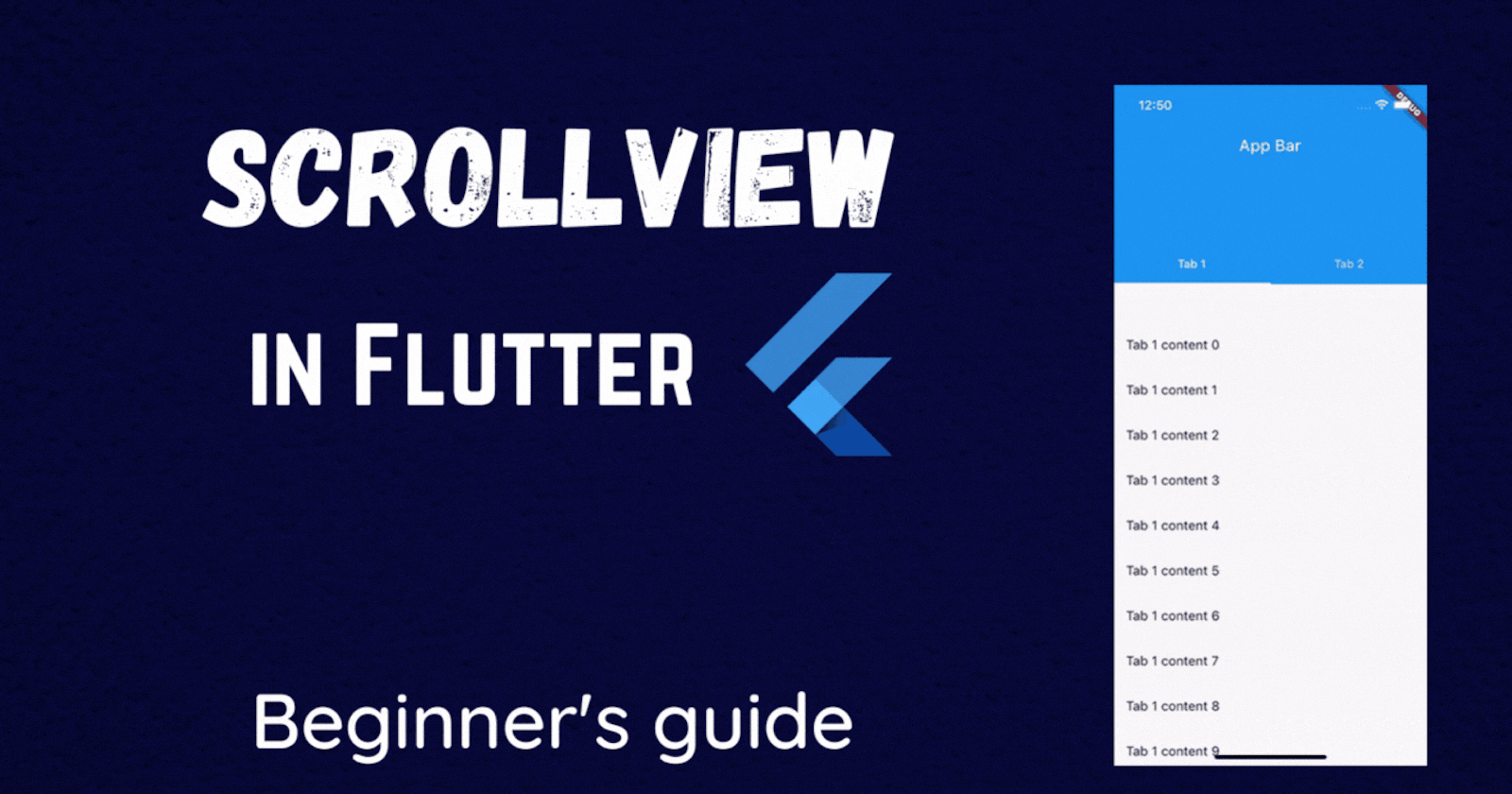This is what I meant by ScrollView🤔

A ScrollView widget is a useful tool in mobile app development. It allows users to scroll through content that is larger than the screen's size, making it easier to read articles, view pictures, and interact with other kinds of content. In this blog post, we will explore the different types of ScrollView widgets available in Flutter and when to use each one.
The Basics
First, let's start with some basic information about the ScrollView widget. A ScrollView widget is a scrolling container that can hold a single widget or a group of widgets. It scrolls either horizontally or vertically, allowing users to see all the content on the screen.
The ScrollView widget has several types, each with their own functionality. These types include:
SingleChildScrollViewListViewGridViewCustomScrollView
Next, we will explore each of these types one by one.
SingleChildScrollView
As the name suggests, a SingleChildScrollView widget is designed to scroll through a single child widget. It is useful when you have a smaller amount of content that needs to scroll, such as a form, a few lines of text, or a small image.
Here's an example of using a SingleChildScrollView to scroll through a simple form:
class MyForm extends StatelessWidget {
@override
Widget build(BuildContext context) {
return Scaffold(
appBar: AppBar(
title: Text('My Form'),
),
body: SingleChildScrollView(
child: Column(
children: [
SizedBox(height: 10),
TextFormField(
decoration: InputDecoration(
labelText: 'Name',
border: OutlineInputBorder(),
),
),
SizedBox(height: 10),
TextFormField(
decoration: InputDecoration(
labelText: 'Email',
border: OutlineInputBorder(),
),
),
SizedBox(height: 10),
TextFormField(
decoration: InputDecoration(
labelText: 'Password',
border: OutlineInputBorder(),
),
),
SizedBox(height: 10),
ElevatedButton(
onPressed: () {},
child: Text('Submit'),
),
SizedBox(height: 10),
],
),
),
);
}
}
In this example, we've used a SingleChildScrollView widget to scroll through a Column widget that contains TextFormField and ElevatedButton widgets. Note that we've wrapped the Column widget in a SingleChildScrollView to ensure that everything in the form is accessible and scrollable.
ListView
The ListView widget is designed to scroll through a large list of items (such as email messages, chat messages, or a list of products). There are two types of ListView widgets in Flutter:
ListView.builderListView.separated
ListView.builder
The ListView.builder widget is used when you have a large list of items that are dynamic and require customization (such as an online store's product list). This widget creates items only when they are visible on the screen, saving memory and improving performance.
Here's an example of using a ListView.builder:
class ProductList extends StatelessWidget {
final List<Product> products;
ProductList({required this.products});
@override
Widget build(BuildContext context) {
return Scaffold(
appBar: AppBar(
title: Text('Product List'),
),
body: ListView.builder(
itemCount: products.length,
itemBuilder: (context, index) {
return ListTile(
title: Text(products[index].name),
subtitle: Text(products[index].description),
trailing: Text('${products[index].price}'),
);
},
),
);
}
}
In this example,
We've passed a list of
Productobjects to theProductListwidget.ListView.buildertakes in two parameters –itemCountanditemBuilder.The
itemCountparameter determines how many items theListViewwill display.The
itemBuilderparameter is a callback function that creates a widget for each item in the list.
ListView.separated
The ListView.separated widget is used when you have a large list of items that are separated by widgets such as dividers or headers (such as email messages segmented by date or chat messages segmented by sender).
Here's an example of using a ListView.separated:
class MessageList extends StatelessWidget {
final List<Message> messages;
MessageList({required this.messages});
@override
Widget build(BuildContext context) {
return Scaffold(
appBar: AppBar(
title: Text('Message List'),
),
body: ListView.separated(
itemCount: messages.length,
separatorBuilder: (context, index) => Divider(),
itemBuilder: (context, index) {
return ListTile(
title: Text(messages[index].sender),
subtitle: Text(messages[index].message),
trailing: Text(messages[index].time),
);
},
),
);
}
}
In this example,
We've passed a list of
Messageobjects to theMessageListwidget.ListView.separatedtakes in three parameters –itemCount,separatorBuilder, anditemBuilder.The
itemCountparameter determines how many items theListViewwill display.The
separatorBuilderparameter is a callback function that creates a widget (e.g., a divider) that separates two items in the list.The
itemBuilderparameter is a callback function that creates a widget for each item in the list.
GridView
The GridView widget is designed to scroll through a two-dimensional grid of items (such as a photo gallery or a homescreen).
There are two types of GridView widgets available in Flutter:
GridView.builderGridView.count
GridView.builder
The GridView.builder widget is used when you have a large number of items (such as a photo gallery) and you want to customize each item's appearance. Similar to the ListView.builder widget, this widget creates items only when they are visible on the screen.
Here's an example of using a GridView.builder:
class PhotoAlbum extends StatelessWidget {
final List<Photo> photos;
PhotoAlbum({required this.photos});
@override
Widget build(BuildContext context) {
return Scaffold(
appBar: AppBar(
title: Text('Photo Album'),
),
body: GridView.builder(
gridDelegate: SliverGridDelegateWithFixedCrossAxisCount(crossAxisCount: 3),
itemCount: photos.length,
itemBuilder: (context, index) {
return Image.network(
photos[index].url,
fit: BoxFit.cover,
);
},
),
);
}
}
In this example,
We've passed a list of
Photoobjects to thePhotoAlbumwidget.GridView.buildertakes in three parameters –gridDelegate,itemCount, anditemBuilder.The
gridDelegateparameter determines the layout of the grid.The
itemCountparameter determines how many items theGridViewwill display.The
itemBuilderparameter is a callback function that creates a widget for each item in the grid.
GridView.count
The GridView.count widget is used when you have a fixed number of items (such as a homescreen) and you want your items to be evenly distributed in rows and columns.
Here's an example of using a GridView.count:
class MyHomePage extends StatefulWidget {
@override
_MyHomePageState createState() => _MyHomePageState();
}
class _MyHomePageState extends State<MyHomePage> {
int _counter = 0;
void _incrementCounter() {
setState(() {
_counter++;
});
}
@override
Widget build(BuildContext context) {
return Scaffold(
appBar: AppBar(
title: Text('My Home Page'),
),
body: GridView.count(
crossAxisCount: 2,
children: List.generate(
10,
(index) => GestureDetector(
onTap: _incrementCounter,
child: Container(
decoration: BoxDecoration(
border: Border.all(color: Colors.grey),
),
child: Center(
child: Text(
'Button ${index + 1}',
style: TextStyle(fontSize: 20),
),
),
),
),
),
),
);
}
}
In this example,
GridView.counttakes in two parameters –crossAxisCountandchildren.The
crossAxisCountparameter determines the number of items in each row.The
childrenparameter is a list of widgets that will be displayed in the grid.
CustomScrollView
The CustomScrollView widget is used when you want to create a scrolling container with multiple children of different types, such as SliverAppBar, SliverList, and SliverGrid. You can use this widget to create advanced scrolling effects, such as sticky headers or parallax scrolling.
Here's an example of using a CustomScrollView:
class MyCustomScrollView extends StatelessWidget {
@override
Widget build(BuildContext context) {
return Scaffold(
body: CustomScrollView(
slivers: [
SliverAppBar(
title: Text('My Custom Scroll View'),
expandedHeight: 200,
flexibleSpace: FlexibleSpaceBar(
background: Image.network(
'https://picsum.photos/seed/picsum/200/300',
fit: BoxFit.cover,
),
),
),
SliverList(
delegate: SliverChildListDelegate(
List.generate(
20,
(index) => ListTile(
title: Text('Item ${index + 1}'),
subtitle: Text('Description for Item ${index + 1}'),
),
),
),
),
SliverGrid(
delegate: SliverChildBuilderDelegate(
(context, index) => GestureDetector(
onTap: () {},
child: Image.network(
'https://picsum.photos/id/${index + 1}/200/200',
fit: BoxFit.cover,
),
),
childCount: 20,
),
gridDelegate: SliverGridDelegateWithFixedCrossAxisCount(
crossAxisCount: 3,
childAspectRatio: 1,
),
),
],
),
);
}
}
In this example, we have created a CustomScrollView widget with three children:
SliverAppBar: This widget creates a header that scrolls off the screen when you scroll down. The header expands when you scroll up. We have added anImage.networkwidget as the background for theFlexibleSpaceBarwidget to create a parallax scrolling effect.SliverList: This widget creates a list of items that scroll vertically.SliverGrid: This widget creates a grid of items that scroll vertically. We've usedSliverChildBuilderDelegateto create 20 image widgets (usingImage.network) that get displayed in a grid of three columns.
Conclusion
In this blog post, we've explored the different types of ScrollView widgets available in Flutter – SingleChildScrollView, ListView, GridView, and CustomScrollView – and how to use each one. By using these widgets, you can create powerful, user-friendly mobile apps that allow users to interact with your content in a variety of ways.